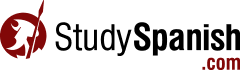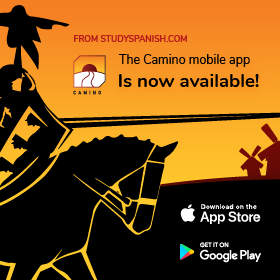Typing Spanish Accents
Where you need to type accented characters, we have provided a toolbar. Simply click on the character you want to insert.
Follow the instructions below to setup your computer to allow you to type Spanish on your own.
We strongly recommend that you learn how to type these characters on your computer. Click for instructions:
Windows Users – general information
You have two basic options: type in cryptic codes or set up your keyboard differently. Typing in cryptic codes is cumbersome and frustrating. Usually, setting up your keyboard is the best way to go.
Setting up your keyboard actually means re-configuring your system so that it is easy to use your keyboard to create accented characters. “Re-configuring your system” may sound ominous, but it is really quite simple.
Window 95-98 and beyond
- Close all of your programs.
- Shut your system down.
- Re-start your system.
- Open Control Panel. (Start – Settings – Control Panel)
- Double-click “Keyboard” icon.
- Click on “Language” tab.
- Click on “Properties” button.
- Choose “United States – International” from the menu.
- Click on “OK” button.
- You may be required to insert your Windows CD-ROM.
- When finished, shut down your system.
- Restart your system.
- Read the instructions for “Using the U.S. – International Keyboard” below.
Windows XP
- Log On
- Click the Start button
- Click on Control Panel
- Click Regional and Language Options – a new window will pop up
- Click the Languages tab
- Click on the Details button
- Click the Add button – a new window will pop up
- Select United States-International (keyboard layout menu)
- Click OK
- Click Apply
- Read the instructions for “Using the U.S. – International Keyboard” below.
Note: You will now have a keyboard icon on the taskbar (usually on the right side). To switch between keyboard layouts click the keyboard icon on the task bar and choose which layout you want to use. Changing the keyboard layout will only affect the log on profile used. No other users will be affected.
Windows Vista
- Start–>Control Panel–>Clock, Language, Region–>Change Keyboards
- New Window: Click the Change Keyboards button
- New Window: Click the Add button
- Select United States-International keyboard
- Click OK
- From drop down menu (Default Input Language) select United States International
Windows 7
- Open Control Panel. (Start – Settings – Control Panel)
- Double-click “Region and Language” icon.
- Click on “Keyboard and Languages” tab.
- Click on “Change Keyboards” button.
- Choose “United States – International” from the menu.
- If not installed, Click on “Add” button.
- Under “English(United States)”-“Keyboard”,
2. Choose “US International” and click “Ok” button.
- Return to menu above and Choose “United States – International”
- Click on “OK” button.
Note: Use only the right “Alt” key for symbols that require it
Windows 10
- Click on the Windows Start Menu, then open the Settings menu (gear icon that will appear above the Start Menu icon).
- Within the Settings menu, Click on Time & Language.
- On the left-side menu, click on Region & Language (or it may just say Language).
- At the bottom of this page, it should list the language that your keyboard is currently setup for now. For most users in the U.S. it will say “English (United States)“. Click on this entry to select it.
- Some options should appear beneath the keyboard language after you clicked on it. Click on the button that says ‘Options‘.
- Now the form will show the Keyboards that are installed on the computer. For most users in the U.S. it will say “US“. Click on the plus (+) button to add a new keyboard.
- From the list of keyboards, click on the one that says “United States-International“. Note: you may have to scroll down the list a bit to find it.
- The keyboard is now installed. Close the Settings menu.
- On your Windows task bar (bottom bar) on the very right you should now see an indicator of what language your keyboard is currently using. It will likely say “ENG US” or “ENG INTL“. Click on it to change the current keyboard any time you need to. You will want to use the “ENG INTL” keyboard to easily type Spanish characters.
- You can also switch keyboards by pressing the Windows key and the space bar simultaneously.
- Now that you have the International Keyboard installed, you can read the next section to learn how to use it.
Using the U.S. – International Keyboard
If you followed the above directions carefully, your keyboard will now react slightly differently than it did before. First of all, notice that if you strike the single apostrophe (‘) key, nothing happens. To type the single apostrophe now, you must strike the single apostrophe key and then strike the space bar. When you strike the spacebar, the apostrophe will appear.
The next thing to note is that the quotes (“) key behaves the same way as the apostrophe key. You must first strike the quotes key and then strike the space bar in order to create the (“) symbol. These two minor inconveniences are more than made up for by the ease with which you can now type the special characters.
To type the special characters, two keystrokes are required. To type the á, you need only strike the apostrophe key and then the letter a. The other characters are just as easy:
- á = ‘ + a
- é = ‘ + e
- í = ‘ + i
- ó = ‘ + o
- ú = ‘ + u
- ñ = ~ + n
- ü = ” + u
To type the capitalized version of any of these letters, you would do the same but hold down SHIFT when typing the letter.
To type the special punctuation characters, you need to hold down on the Alt key while you strike the appropriate punctuation mark. On some keyboards, only one of the two Alt keys will work for this.
- ¡ = Alt (hold down) + !
- ¿ = Alt (hold down) + ?
Using Cryptic Codes
If, for some reason, you don’t want to change your keyboard, you can always type in the troublesome cryptic codes. To do this you will hold down the ALT key on your keyboard while typing a specific four digit number, then release the ALT key. You can reference the following codes to specify the letters you would like to input:
- á = Alt + 0225
- Á = Alt + 0193
- é = Alt + 0233
- É = Alt + 0201
- í = Alt + 0237
- Í = Alt + 0205
- ó = Alt + 0243
- Ó = Alt + 0211
- ú = Alt + 0250
- Ú = Alt + 0218
- ñ = Alt + 0241
- Ñ = Alt + 0209
- ü = Alt + 0252
- Ü = Alt + 0220
Punctuation marks:
- ¡ = Alt + 0161
- ¿ Alt + 0191
- « Alt + 0171
- » Alt + 0187
When using this (out-dated) system, there are two important things to remember. First, when you type in the numbers, some keyboards require that you use the “numeric keypad” located to the side, rather than the numbers along the top. Second, on some keyboards, only one of the two Alt keys will work for this method.
Mac Users
To get accents on the Mac, hold down the Option key, and while holding it down, type the letter e; then release those keys and type the letter that you want the accent to appear on:
- á = Opt + e, then a
- é = Opt + e, then e
- í = Opt + e, then i
- ó = Opt + e, then o
- ú = Opt + e, then u
For the ñ, hold down the Option key while you type the n; release and type n again.
- ñ = Opt + n, then n
To place the diaeresis over the u, hold down the Option key while pressing the u key; release and type u again.
- ü = Opt + u, then u
The inverted punctuation marks are achieved as follows:
- ¡ = Opt + 1
- ¿ Opt + shift + ?